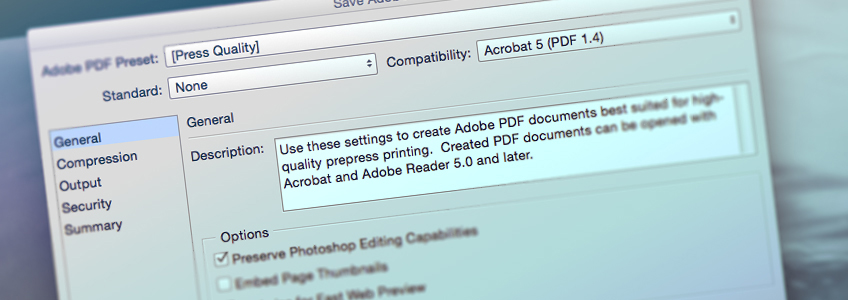Save money on your next print and direct mail project
Take advantage of our extensive print and direct mail expertise. We can help you save money on your next project.
Our expert team are pleased to advise you on economical print formats to help you save money on your print costs. We can also help you maximise cost savings on postage.
Through our years of working in the industry we have built strong relationships with a variety of printers. This allows us to have access to the right machinery for all different types of print work. As a result we can offer our customers competitive prices whilst maintaining high quality service.
We are delighted to offer our clients a wider range of services than ever. We would love to support you with your design, printing and direct mail requirements. Trust us to ensure the whole process runs smoothly from start to finish.
Have a look round the rest of our website for our full range of services, customer testimonials and sign up for our top tips.
Once you are ready, give us a call or drop us an email and ask us for a quote – you will be surprised at the savings we can offer you. With Christmas just around the corner, we look forward to helping you prepare for this busy season.